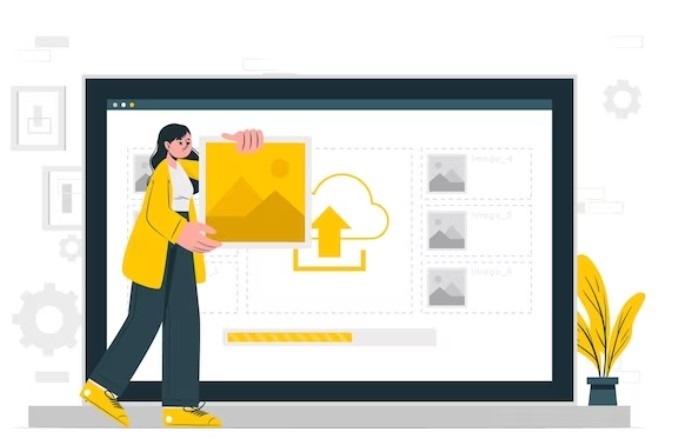PDFs, or Portable Document Format files, have become one of the most commonly used document formats in the world today. They are used for everything from important legal documents to books and educational materials. However, there may come a time when you need to convert a PDF to a Word document, which can be easier to edit and work with. Fortunately, Google Docs makes this process simple and easy. In this article, we’ll show you how to PDF to Word Converter using Google Docs.
What is Google Docs?
Before we dive into the process of converting a PDF to a Word document using Google Docs, let’s briefly cover what Google Docs is. Google Docs is a free, cloud-based document editor that allows users to create, edit, and share documents online. It’s part of the Google Drive suite of tools, which also includes Google Sheets, Google Slides, and Google Forms. Google Docs is a powerful alternative to Microsoft Word and other word processing software, and it’s particularly useful for collaborative work.
Why convert PDF to Word?
PDFs are great for viewing and sharing documents because they retain their formatting across different devices and platforms. However, they can be difficult to edit or manipulate. This is where converting a PDF to a Word document comes in handy. By converting a PDF to Word, you can edit the text, add or remove images, and adjust the formatting as needed. This can be especially helpful if you need to make changes to a document that was originally created as a PDF.
How to Convert PDF to Word Using Google Docs
Now that we’ve covered the basics, let’s get into the nitty-gritty of how to convert PDF to Word using Google Docs. The process is straightforward and can be completed in just a few steps.
Step 1: Upload your PDF to Google Drive
The first step is to upload your PDF to Google Drive. If you don’t have a Google account, you’ll need to create one to use Google Drive. Once you’re signed in, go to the Google Drive website and click on the “New” button in the top left corner. From the dropdown menu, select “File upload” and select the PDF file you want to convert. Your PDF will now be uploaded to your Google Drive account.
Step 2: Open your PDF in Google Docs
Once your PDF is uploaded to Google Drive, the next step is to open it in Google Docs. To do this, right-click on the PDF file in your Google Drive account and select “Open with” from the dropdown menu. From the submenu, select “Google Docs”. Your PDF file will now be opened in a new Google Docs document.
Step 3: Convert your PDF to Word
Now that your PDF is open in Google Docs, the final step is to convert it to a Word document. To do this, click on “File” in the top left corner of the screen and select “Download”. From the dropdown menu, select “Microsoft Word (.docx)”. Your Google Docs document will now be downloaded to your computer as a Word document.
And that’s it! You’ve successfully converted your PDF to a Word document using Google Docs.
Tips for Converting PDF to Word Using Google Docs
While the process of converting a PDF to Word using Google Docs is straightforward, there are a few tips that can make the process even smoother:
- Use a high-quality PDF: The quality of the PDF you’re converting can have a significant impact on the final Word document. If possible, use a high-quality PDF to ensure that the text and images are clear and easy to read.
- Check the formatting: While Google Docs does a great job of retaining the formatting of your PDF, it’s always a good idea to double-check your document after it’s been converted to ensure that everything looks the way you want it to. Make any necessary adjustments to the formatting, such as adjusting the font or spacing, to ensure that your document is easy to read and looks professional.
- Edit with care: It’s important to remember that converting a PDF to Word does not always produce a perfect document. The formatting and layout may change slightly, and some elements may be lost in the conversion process. Be sure to carefully review your document and make any necessary edits to ensure that it looks the way you want it to.
- Save your Word document: Once you’ve converted your PDF to a Word document, be sure to save it to your computer or cloud storage service. This will ensure that you have a backup copy of your document in case anything happens to the original PDF or Google Docs file.
Consider using OCR: If your PDF contains scanned images or handwritten text, you may need to use OCR (optical character recognition) software to convert it to editable text before uploading it to Google Drive. There are many free and paid OCR tools available online, and they can be a great help if you’re dealing with non-editable text in your PDF.
Conclusion
Converting a PDF to a Word document can be a useful skill to have, especially if you need to edit or modify an existing document. Google Docs makes this process simple and easy, and it’s a great alternative to expensive PDF editing software. By following the steps outlined in this article, you can quickly and easily convert your PDF to a Word document and start making any necessary edits or adjustments. Just remember to use a high-quality PDF, check the formatting, edit with care, and save your Word document once you’re finished. With these tips in mind, you’ll be well on your way to becoming a PDF-to-Word conversion expert!
Read Also: What Is The Full Form Of PPT